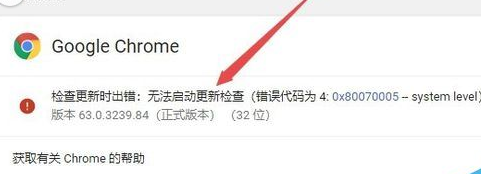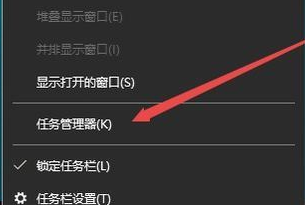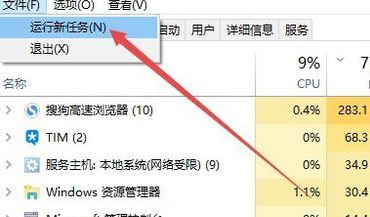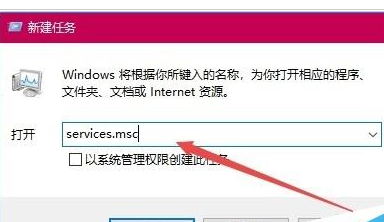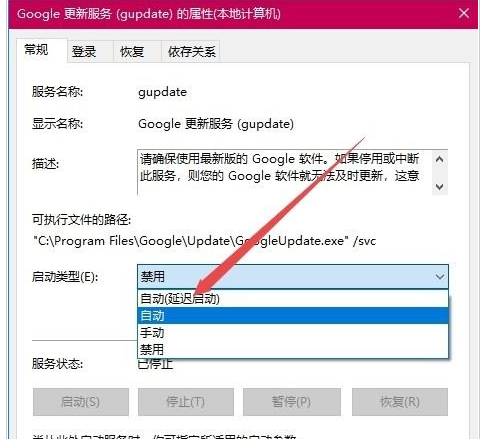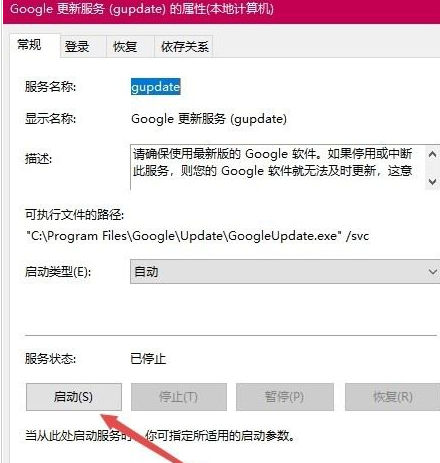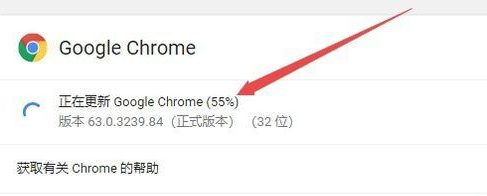最新资讯
- 谷歌 Chrome 123 稳定版发布:侧边栏按钮退出舞台,改用固定按钮
谷歌公司近日发布了Chrome123稳定版浏览器更新,其中一项值得注意的调整是,谷歌移除了侧边栏按钮,改用固定按......
- 谷歌浏览器访问没有SSL证书的网站会怎样?
- 谷歌将向更多用户推出AI“美图”工具 重点是免费!
- 谷歌为所有Google Photos用户免费提供人工智能编辑工具
- 谷歌浏览器(Google Chrome)出现图片加载不出来的详细处理方法
- 谷歌浏览器(Google Chrome)中清除浏览记录的详细操作方法
谷歌浏览器(Google Chrome)升级失败的详细处理步骤
信息来源:谷歌浏览器作者:ChromeFuns